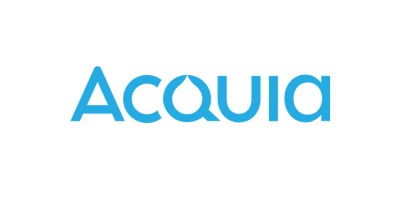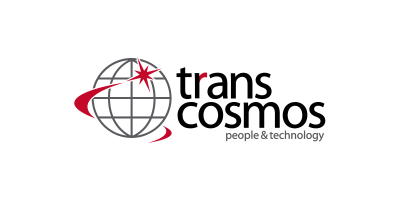オンラインでDrupal認定試験を受けるためのステップ

※2022年4月より、受験方法が変更となりました。新しい受験方法はこちらをご確認ください。
2019年11月28日から、アクイアが提供するDrupal認定試験「アクイア認定プログラム」の試験を、日本語で受験できるようになりました。
本記事では、日本語でオンライン試験を受ける方法をご紹介します。ぜひご参考にしてください。
ステップ1. 試験ガイドを確認
以下は、試験ポータルサイト「Webassessor」の運営元であるクリテリオン社が提供するサポート資料です。試験前に必ず目を通すようにします。
- Online Testing Requirements (オンラインテストの要件)
- Launching Your Online exam (オンライン試験を開始する)
- Creating your Biometric Profile (生体認証プロファイルの作成)
上記の資料では、オンラインで試験を受験する場合、試験に使用するPCのシステム要求、試験中の挙動などに関する注意事項が記載されています。特に重要な項目を一部抜粋します。
試験に利用するPCに必要なスペック
- ウェブカメラとマイク(外付け可)
- インターネットアクセス
- PCの管理者権限
試験中の環境
- 試験は、静かで、人が居ない環境で行なってください。
- 試験中に席を立つ(カメラから外れる)ことはできません。
- 机の上には、モニター、マウス、キーボード(それぞれ一つずつ)のみ設置できます。
- 時計、ブレスレット、ネックレスは着用できません。
- デュアルモニターの使用は禁止しています。
- 試験中の携帯電話の使用は禁止しています。
- 試験問題を声に出して読むことは禁止しています。
ステップ2. アカウントの登録
試験ポータルサイト「Webassessor」にて、アカウントの登録を行います。Create New Account から、下記のように必要項目を埋めます。
Drupal.orgのアカウントをお持ちの方は、ユーザーIDを紐づけておきましょう!
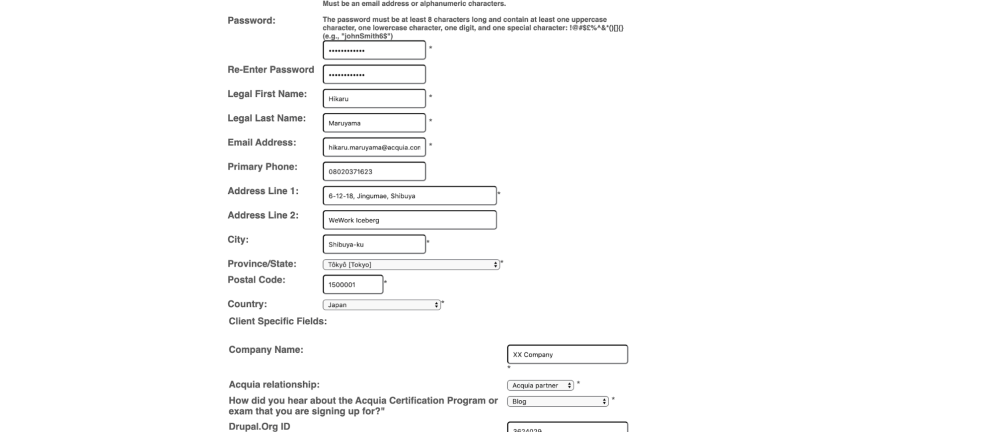
ステップ3. 試験の申し込み
試験ポータルサイトにアクセスし、登録したアカウントでログインします。
試験の申し込みの流れは以下の手順です。
- ヘッダメニューの「Register for exam」に移動
- 「Acquia Certification Japan (Exams in Japanese)」クリック
- 受けたい試験をクリック
- 「Online Proctored」項目の「Buy Now」クリック
Image
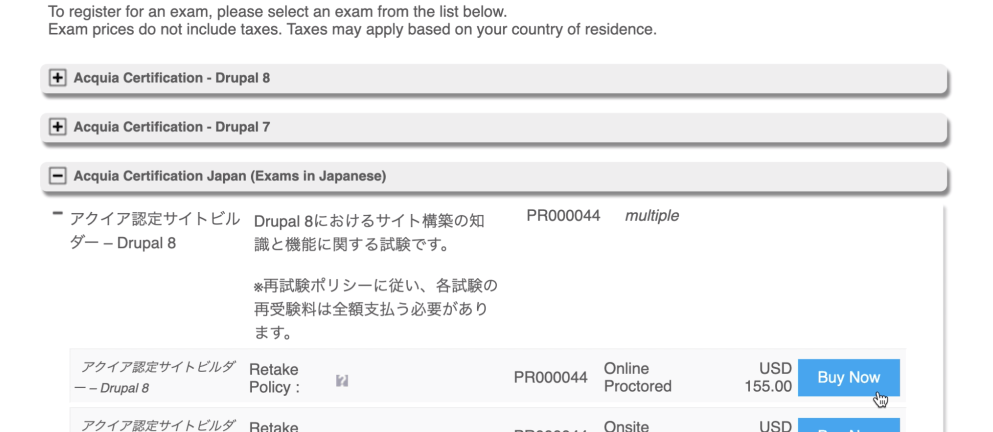
- 試験を受ける日付と時間を選択し、規約文に同意チェックを入れて「Select」をクリック
- クーポンやバウチャーをお持ちの方は「Coupon/Voucher Code」に入力し、「Apply」をクリック
- 「Check Out」をクリックし、支払いのためのクレジットカード情報を入力し「Submit」
これで試験の申し込みは完了です。登録したメールアドレス宛に試験申し込みについてのメールが届いていることを確認しましょう。
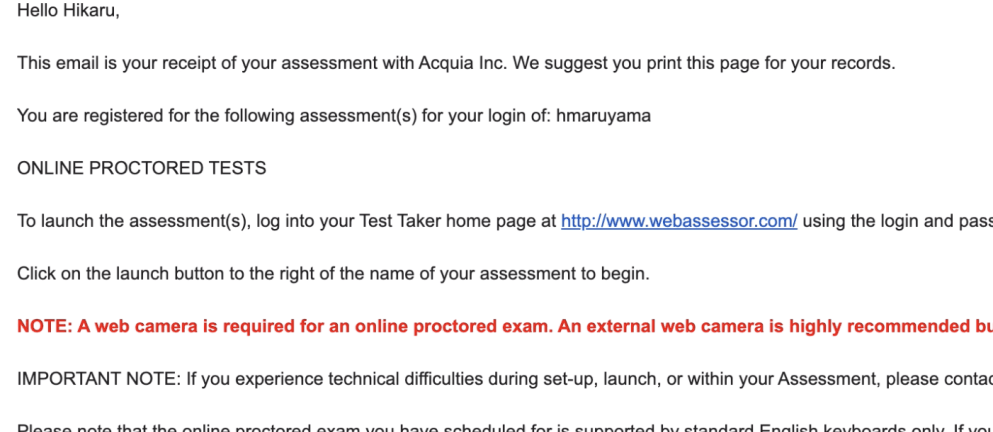
ステップ4. ソフトウェアのインストールと生体認証プロファイルの登録
試験を受ける前に、必要なソフトウェアを試験で使用するPCにインストールし、生体認証プロファイルを登録します。なお、こちらのステップ4の手順は初回受験時のみ必要な手順となります。
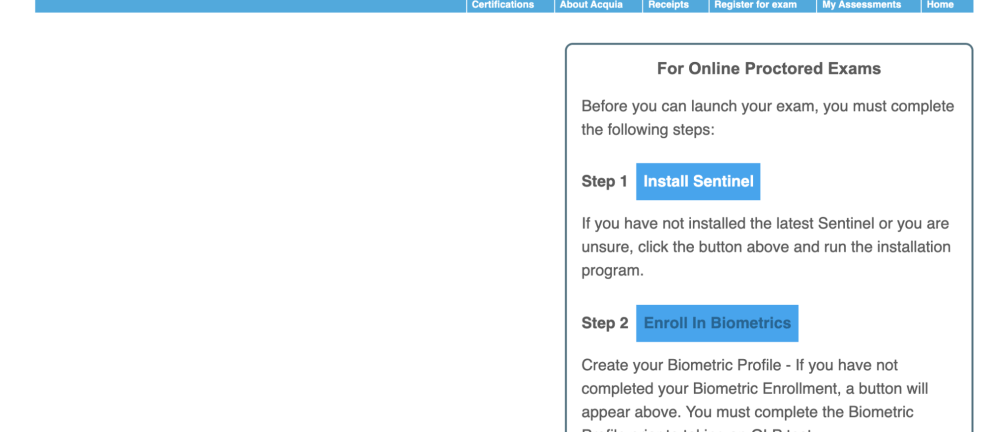
生体認証は、人々が本人であることを確認するために使用される、独特で測定可能な識別子です。本オンライン試験では顔認識を採用し、受験時に本人であるかどうかを確認します。
- ヘッダメニューの「My Assesments」に移動
- 「Install Sentinel」をクリックすると、ソフトウェアのパッケージファイルがダウンロードされます。
- ダウンロードしたパッケージファイルを開き、画面の指示に従いソフトウェアをインストールします。
- 「My Assesments」に戻り、「Enroll In Biometrics」をクリックすると、ソフトウェアが起動します。
- 顔認識は、画像をキャプチャする生体認証です。写真を撮るときは、運転免許証やパスポートの写真のように、顔だけが見えるようにカメラを置いてください。カメラに焦点が合っており、照明が暗すぎたり、明るすぎたりしないことを確認してください。眼鏡や帽子をかぶっている場合は、写真から外してください。完全に静止して「キャプチャ」をクリックすると、緑色のボックスが表示されます。赤い背景が表示される場合は、ウェブカメラに近づいて位置を調整します。顔の照明と頭の後ろの背景を確認します。
これで試験を受ける準備が整いました。
ステップ5. 試験を受験する
試験中は、ステップ1の資料に書かれた注意事項を守って試験を受けてください。試験開始時刻になったら、試験ポータルサイトにアクセスします。
- ヘッダメニューの「My Assessments」に移動
- 「Launch」をクリックすることで、Sentinelソフトウェアが起動し、生体認証を検証します。
生体認証の登録と同様に、自分の位置を決め、「Start」をクリックします。緑のボックスを維持させます。ボックスが赤に変わったら、自分またはカメラを調整してください。 - 生体認証が認証されると、「ビデオカメラのプレビュー」ページが表示されます。画面のビデオを使用してカメラの位置を調整し、マイクが機能していることを確認してください。
注:カメラの位置が悪い、マイクが機能していない、または間違ったカメラが選択されている場合は、これらの設定を調整するために試験中に一時停止されます。 - 試験が開始されます。
試験終了直後に合否が表示されます。試験結果は、試験ポータルサイト「My Assessments」よりいつでも確認できます。
不合格であった場合、再試験は14日後に行うことができます。
ステップ6. 合格したら・・・
おめでとうございます!試験に合格したら、証明書とデジタルバッジがメールで送られます。
デジタルバッジはメールの署名、名刺、Linkedinプロフィールなどに追加しましょう!
また、アクイア認定取得者リスト(Acquia Certification Registry)にあなたの名前が追加されます。名前が表示されるまでに2〜3週間かかる場合があります。